이전 수업에서는 도커허브에서 이미지를 가져와서 실행하는 방법을 알아봤다.
직접 빌드해서 실행하는 방법을 배웠다.
MobaXterm 이용해서 ssh 접속을 했지만 이번에는 vscode를 통해 접속을 했다.
vscode 에서 이용하려면 Remote - SSH을 설치해야 한다.

vscode를 이용해서도 원격접속할 수 있다는 걸 처음 알았다.
기본적으로 3개의 파일과 폴더 1개를 만들어 도커 이미지를 만들었다.
폴더 : templates
파일 : .dockerignore , app.py, Dockerfile
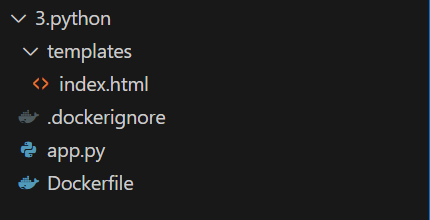
파일구조
한개씩 알아가보자.
1. Dockerfile
도커 이미지를 만드는 명령어들이 있는 파일이다.
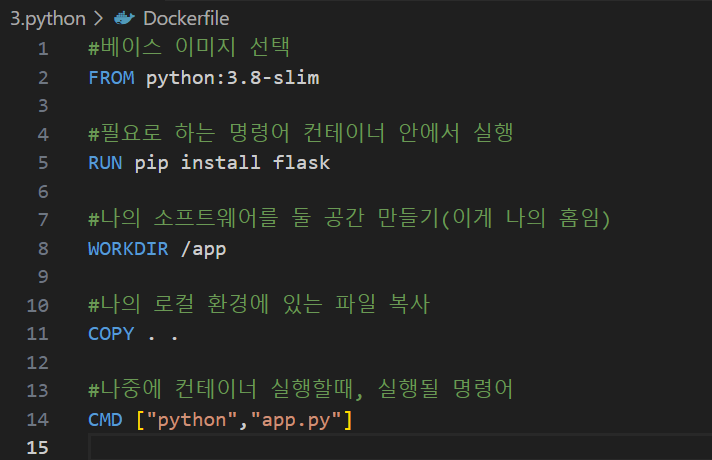
다음과 같이 작성을 했다.
1. 베이스 이미지 선택 (명령어 : FROM)
2. 필요로 하는 명령어 컨테이너 안에서 실행 (명령어 : RUN)
3. 나의 소프트웨어를 둘 공간 만들기(이게 나의 홈임) (명령어 : WORKDIR)
4. 나의 로컬 환경에 있는 파일 복사 (명령어 : COPY)
나중에 컨테이너 실행할 때, 실행될 명령어 (명령어 : CMD)
2. app.py
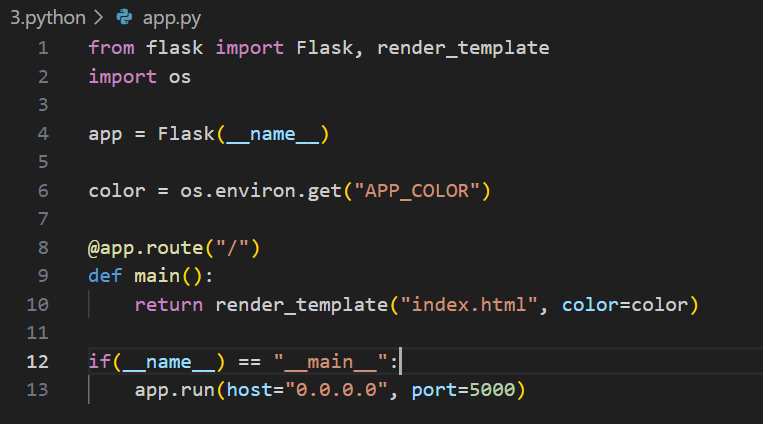
여기서 중요한 점은 환경변수를 적용한 것이다.
이것은 나중에 docker run 에서 -e옵션에서 활용하게 된다.(색상을 동적으로 적용)
3. .dockerignore
로컬환경에 있는 파일 복사할 때 들어가지 않는 파일들을 설정해 놓는 파일이다.
4. templates/index.html
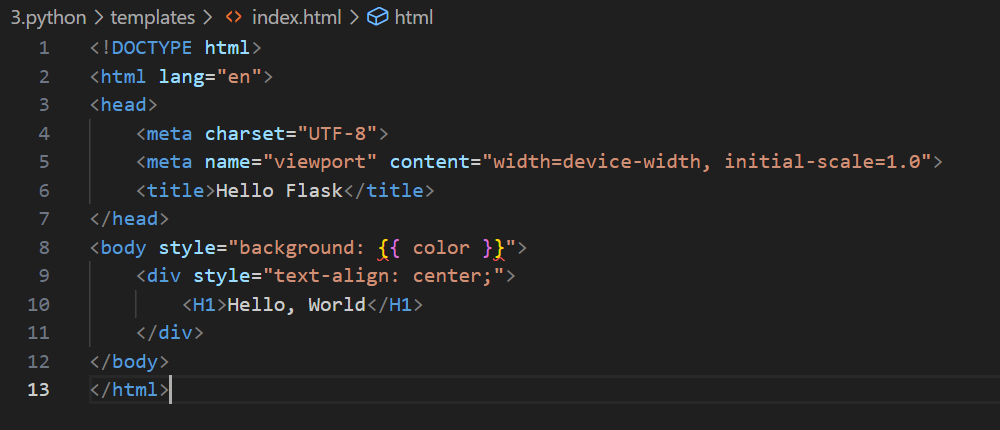
화면에 나타나는 html파일이다.
이제 docker build 명령어에 대해 알아볼 차례이다.
docker build . -t myapp:4.0
1. docker build : Docker 이미지를 생성하는 명령어다. 이 명령어는 Dockerfile을 기반으로 새로운 도커 이미지를 빌드한다.
2. '.' : 현재 디렉토리를 가리킨다. 이 경우 'Dockerfile' 이 현재 디렉토리에 있어야 하며, 이 파일을 사용해 이미지를 빌드한다.
3. -t myapp:4.0 : 빌드된 이미지에 이름과 태그를 지정하는 옵셥이다.
이제 실행을 해보자.
docker run -d -p 80:5000 -e APP_COLOR=yellow myapp:4.0
docker run -d -p 5000:5000 -e APP_COLOR=green myapp:4.0
사용된 옵션은
-d 데몬화(백그라운드 실행)
- p (포트바인딩)
- e(환경변수) --> app.py에서 설정한 환경변수
브라우저에 실행하면 다음과 같은 화면이 뜬다.
호스트 포트를 다르게 해서 다른 색깔로 실행하면 그 색이 뜬다.
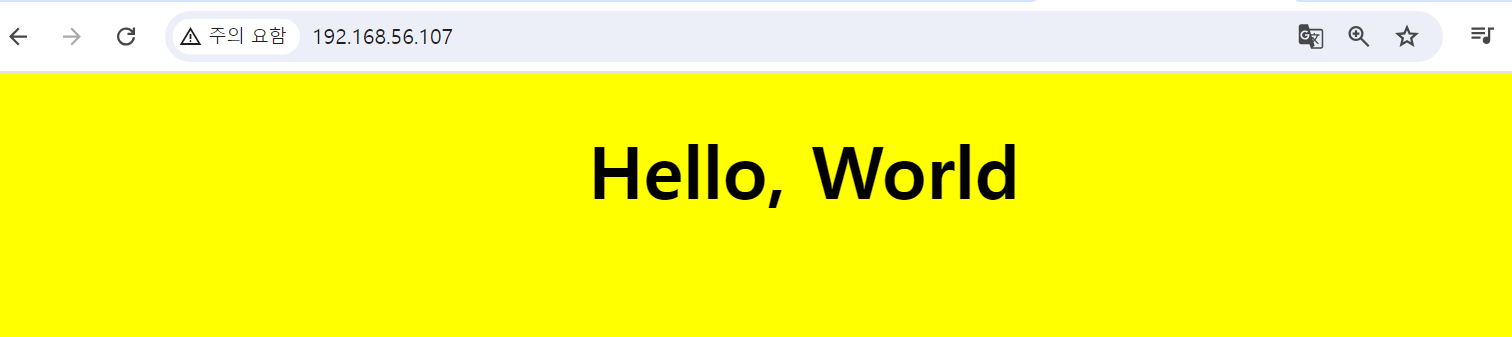
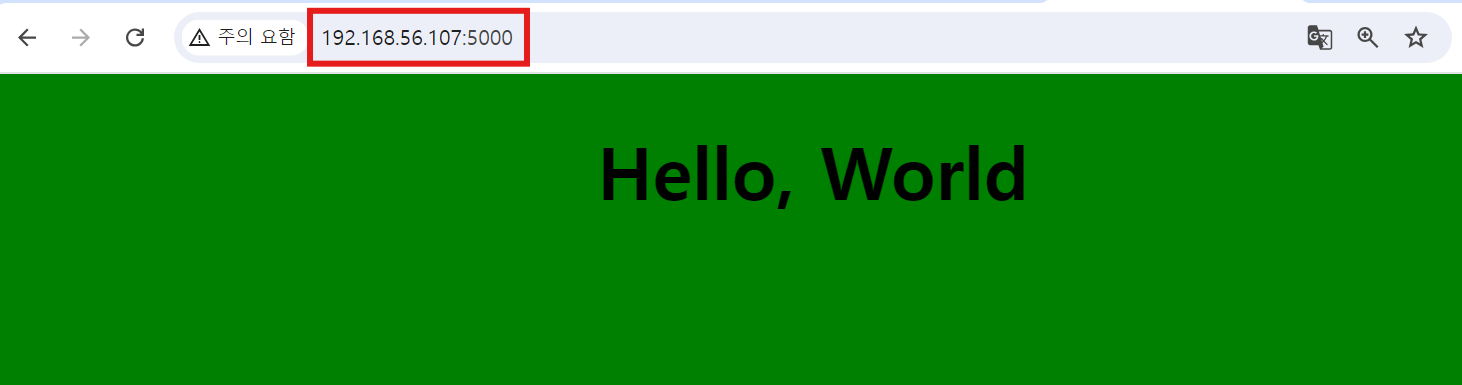
docker 이미지를 직접 빌드해보고 실행을 해보았다. 재밌는 실습이었다.
도커는 끝났지만 앞으로의 과정이 더 기대된다.

'새싹 한국정보보호산업협회 교육 > 교육' 카테고리의 다른 글
| [python] 파이썬으로 구구단 가로 출력, 로또 번호 만들기 (0) | 2024.08.22 |
|---|---|
| [도커] docker로 mysql 연결 후 환경변수, volume 옵션 사용하기 (0) | 2024.08.19 |
| [도커] docker 에서 Nginx 실행하기 (0) | 2024.08.19 |
| [도커] ubuntu22.04에서 docker 설치 후 hello world 출력하기 (0) | 2024.08.19 |
| 시스템보안 개론 (0) | 2024.08.06 |




댓글